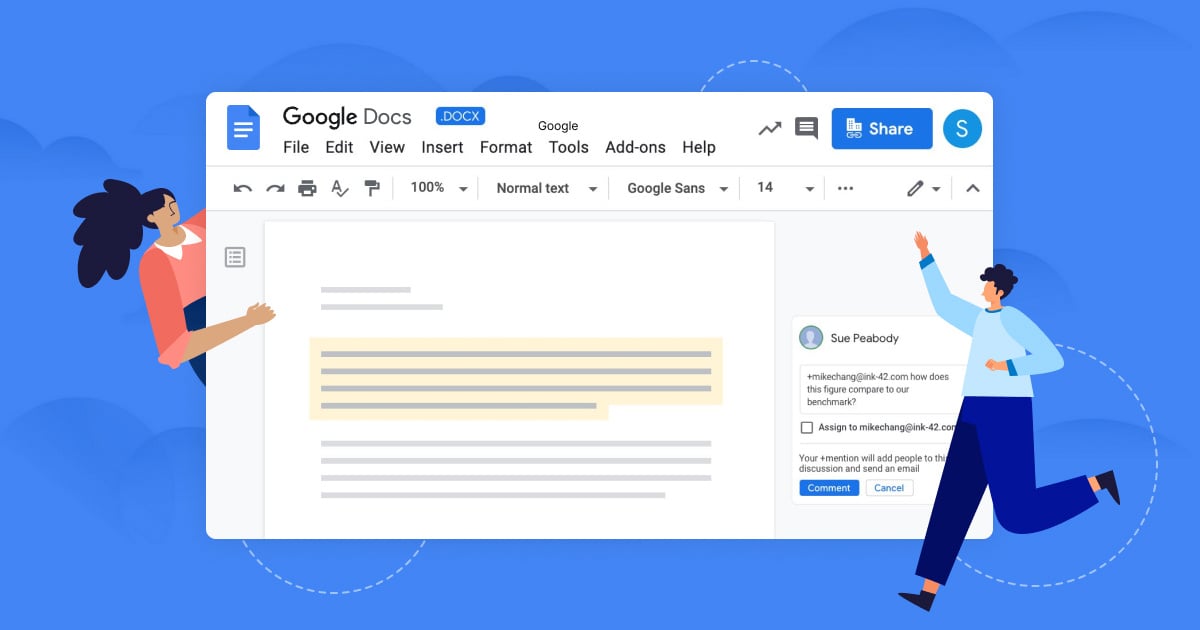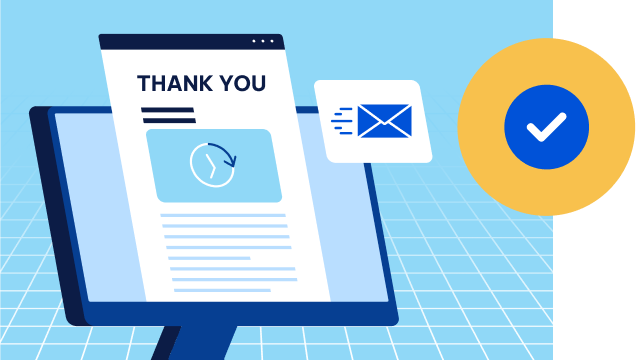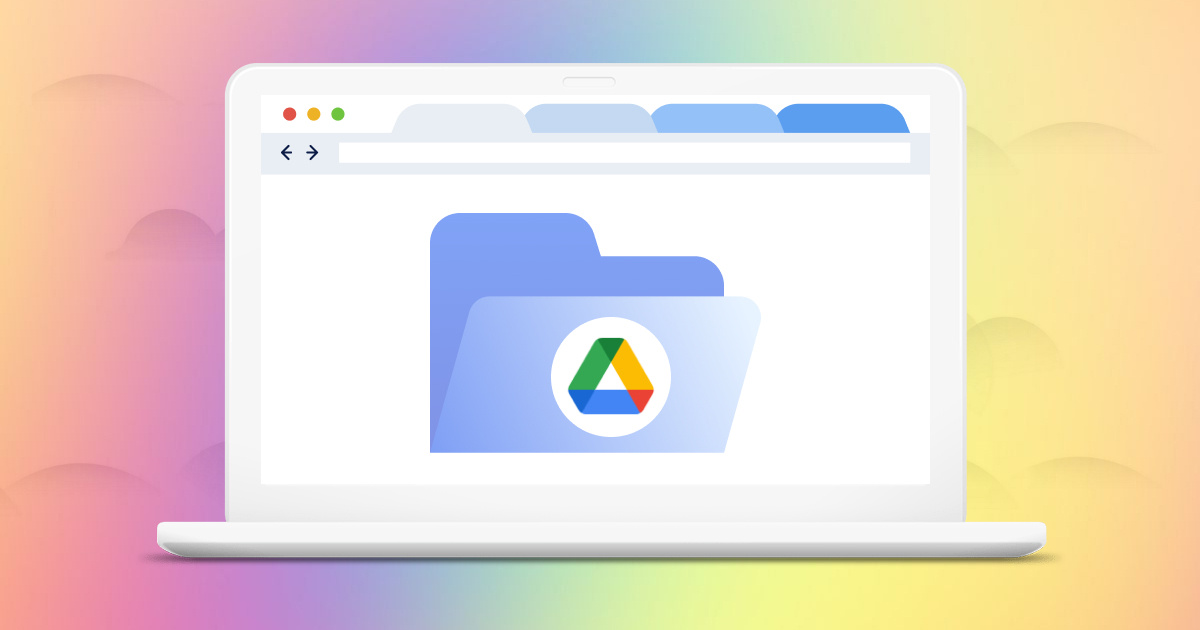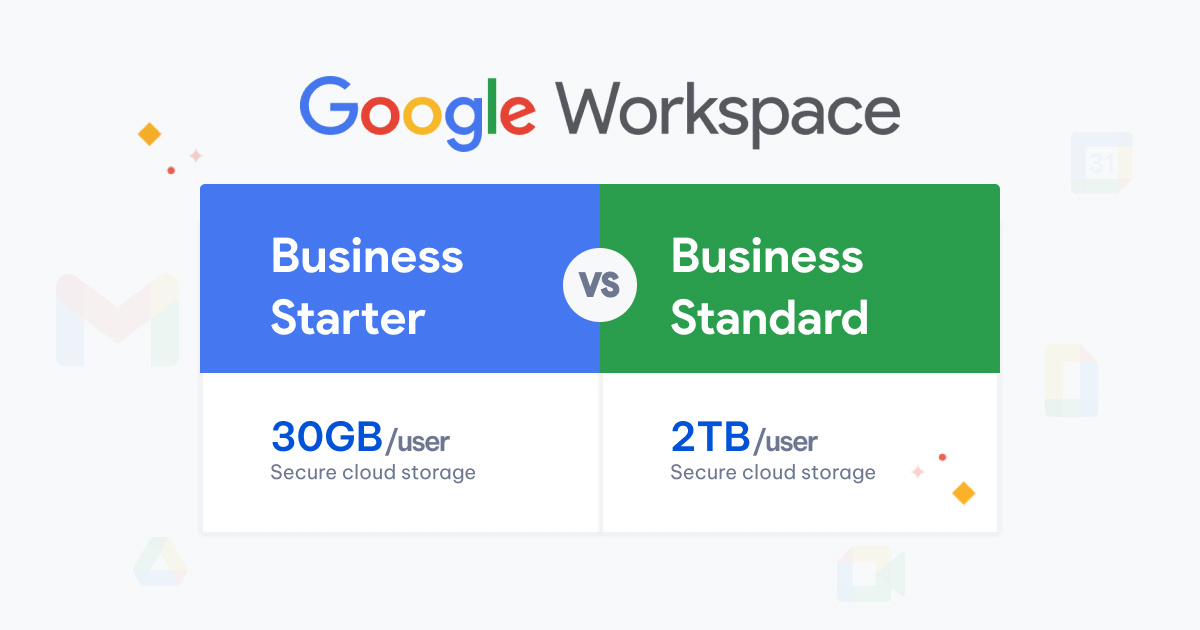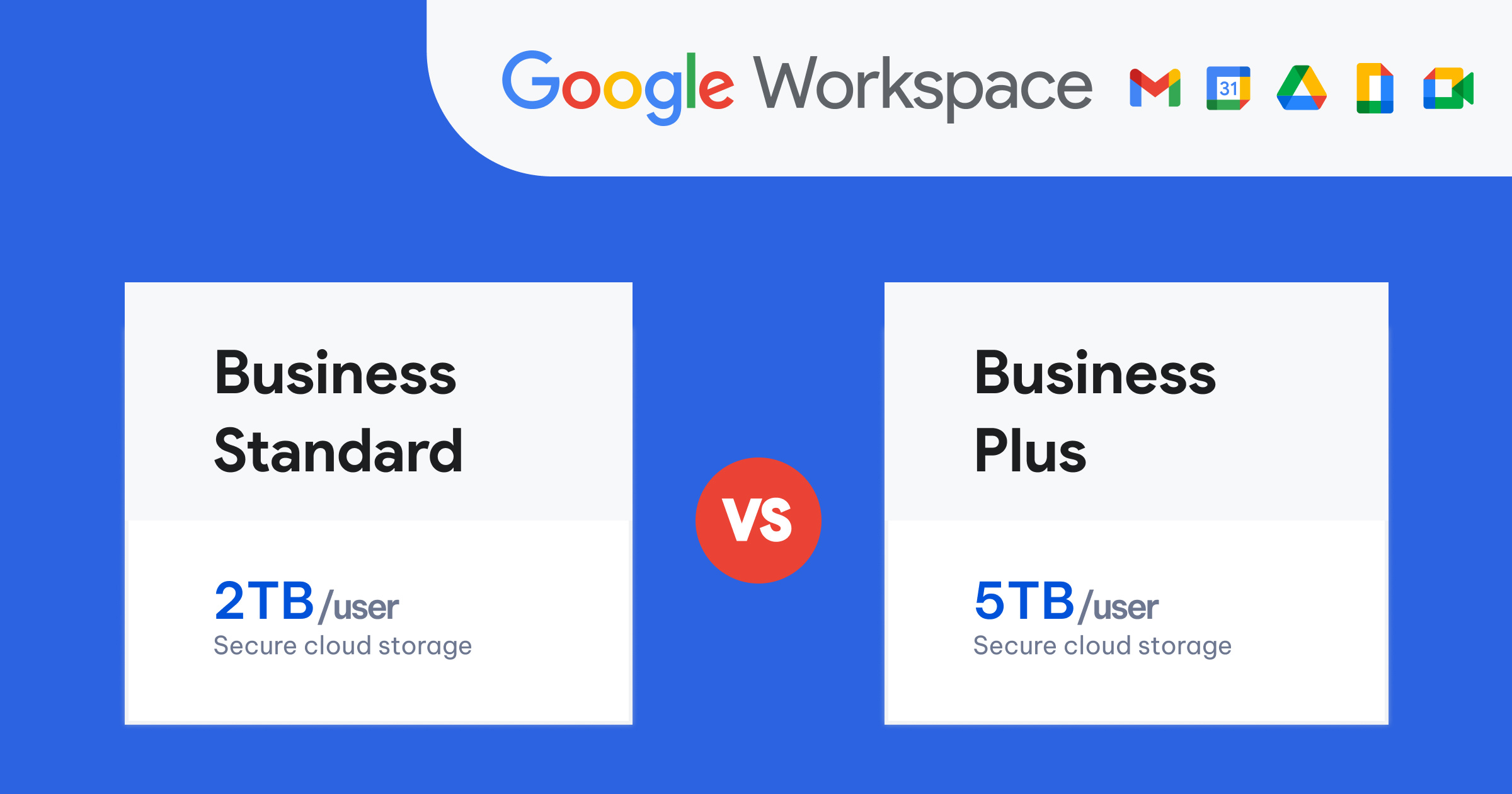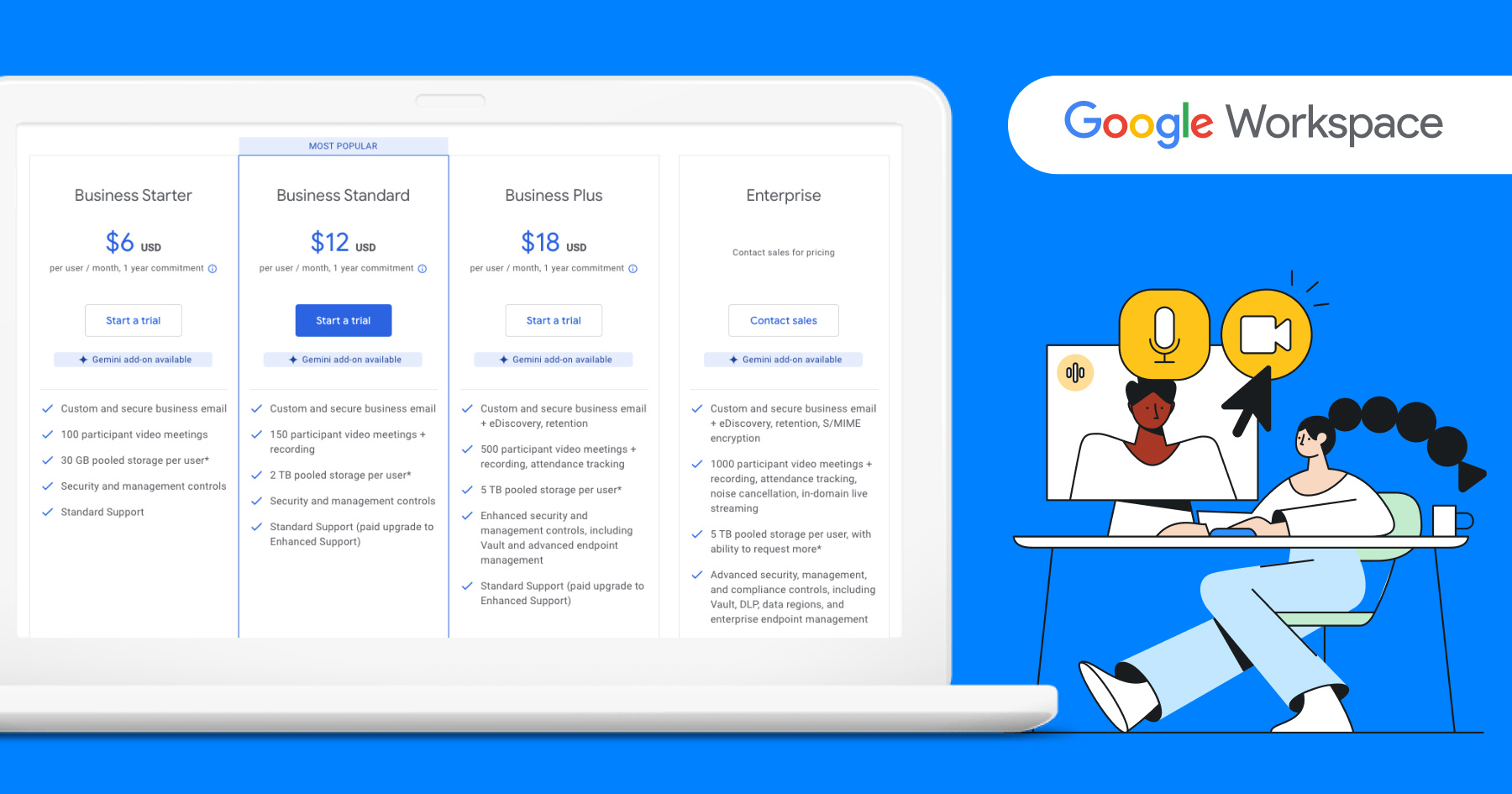Google Docs (hay Google Tài liệu) là một trong những ứng dụng nằm trong bộ công cụ Google Workspace, cho phép người dùng soạn thảo văn bản dễ dàng, thuận tiện và nhanh chóng.
Nếu bạn chưa biết Google Docs là gì, các tính năng cơ bản cũng như cách sử dụng thì hãy cùng AgileOps tìm hiểu trong bài viết dưới đây.
Tổng quan về Google Docs
Google Docs là gì?
Google Docs là một ứng dụng soạn thảo văn bản trực tuyến miễn phí do Google cung cấp, là một phần của bộ ứng dụng Google Workspace. Ứng dụng này cho phép người dùng tạo, chỉnh sửa và chia sẻ tài liệu một cách dễ dàng thông qua trình duyệt web mà không cần cài đặt phần mềm.
Google Docs hoạt động như thế nào?
Mặc dù được nhiều người dùng sử dụng nhưng không phải ai cũng hiểu rõ cách thức hoạt động của Google Docs, cụ thể:
-
Điều kiện sử dụng: Để sử dụng Google Docs đòi hỏi thiết bị của bạn (có thể là điện thoại, máy tính bảng, máy tính, ...) được kết nối Internet và bạn cần có tài khoản Google hoặc Gmail.
-
Dung lượng lưu trữ: Mỗi tài khoản Google được cung cấp miễn phí 15GB dung lượng lưu trữ cho cả Google Drive và Gmail. Nếu vượt quá dung lượng này, người dùng có thể mua thêm dung lượng thông qua các gói từ Google Workspace.
-
Lưu trữ tự động: Khi sử dụng Google Docs để soạn thảo, chỉnh sửa nội dung, mọi thao tác của người dùng sẽ được tự động lưu lại. Nhờ vậy, bạn không cần lo lắng về việc mất dữ liệu do thiết bị hư hỏng hay mất mạng đột ngột.
Ưu điểm và nhược điểm của Google Docs
Ưu điểm của Google Docs
Để trở thành công cụ được lựa chọn hàng đầu khi soạn thảo tài liệu, bản trình chiếu hay trang tính, Google Docs quy tụ những ưu điểm sau:
-
Google Docs cung cấp đầy đủ tính năng để người dùng có thể sử dụng trực tuyến mà không cần tải hay cài đặt phần mềm trên thiết bị.
-
Người dùng có thể sử dụng Google Docs để chỉnh sửa tài liệu đã lưu trước đó ngay cả khi không có kết nối Internet.
-
Dễ dàng chia sẻ quyền truy cập tài liệu với người khác để xem, chỉnh sửa hoặc nhận xét.
-
Mọi thao tác soạn thảo và chỉnh sửa của bạn đều được lưu tự động, giúp bạn không lo mất dữ liệu do mất kết nối internet đột ngột hay hư hỏng thiết bị.
Nhược điểm của Google Docs
Bên cạnh những ưu điểm nổi bật, Google Docs cũng tồn tại một số hạn chế sau:
-
Trong một số trường hợp, khi tải tài liệu Google Docs về máy tính, người dùng có thể gặp phải các lỗi như định dạng văn bản, căn lề, hoặc phông chữ.
-
Đôi khi, người dùng gặp lỗi giao diện khi thực hiện các thao tác như chèn hình ảnh vào tài liệu.
-
Google Docs vốn là công cụ trực tuyến, do đó người dùng cần có kết nối Internet để sử dụng. Việc mất kết nối mạng có thể khiến bạn gặp khó khăn trong quá trình soạn thảo và chỉnh sửa tài liệu.
Hướng dẫn sử dụng Google Docs đơn giản, chi tiết nhất
Cách truy cập Google Docs
Bước 1. Truy cập vào website https://drive.google.com/drive/my-drive hoặc mở ứng dụng Google Drive trên thiết bị di động.
Bước 2. Ở góc trên cùng phía bên phải và cạnh avatar, bạn nhấn chọn vào biểu tượng lưới hình vuông. Lúc này, một danh sách trỏ xuống gồm rất nhiều ứng dụng, bạn nhấn chọn vào Tài liệu để mở Google Docs.

Cách thêm mới tệp tin từ máy tính lên Google Docs
Bước 1. Truy cập vào website https://drive.google.com/drive/my-drive hoặc mở ứng dụng Google Drive trên thiết bị di động.
Bước 2. Nhấn chọn Mới.
Bước 3: Xuất hiện danh sách thả xuống nhấn chọn Tải tệp lên. Lúc này, bạn chỉ cần tìm tài liệu muốn tải lên trên máy tính và nhấn nút Mở.

Cách tải tài liệu Google Docs về máy tính
Bước 1. Truy cập vào website https://drive.google.com/drive/my-drive hoặc mở ứng dụng Google Drive trên thiết bị di động. Sau đó mở tài liệu cần tải.
Bước 2: Ở góc trái, nhấn chọn Tệp > chọn Tải xuống.
Bước 3: Lúc này, một danh sách thả xuống các lựa chọn định dạng muốn tải về, nhấn chọn định dạng theo nhu cầu và chờ trong giây lát để hệ thống tải về.

8 Mẹo sử dụng Google Docs giúp tối ưu hiệu quả
1. Dùng giọng nói để nhập văn bản
Đây là tính năng cho phép bạn sử dụng giọng nói để soạn thảo văn bản thay vì gõ phím. Hiện tại, tính năng này hỗ trợ một số ngôn ngữ nhất định, bao gồm tiếng Việt.
Hướng dẫn thực hiện:
Bước 1. Mở trang Google Docs mà bạn muốn sử dụng tính năng nhập văn bản bằng giọng nói.
Bước 2. Nhấp vào Công cụ sau đó chọn Nhập liệu bằng giọng nói.

Bước 3. Nhấp vào biểu tượng micrô và bắt đầu đọc văn bản bạn muốn nhập. Google Docs sẽ tự động chuyển đổi lời nói của bạn thành văn bản.
2. Bổ sung phông chữ mới
Đây là một tính năng hỗ trợ cho công việc đặc biệt giúp tài liệu mang đậm dấu ấn cá nhân của người dùng.
Hướng dẫn thực hiện:
Bước 1. Mở trang Google Docs, nhấn chọn vào mục định font chữ, sau đó chọn Phông chữ khác.

Bước 2. Chọn phông chữ theo nhu cầu. Khi đã chọn xong bạn nhấn nút OK để hoàn tất.
3. Nhận xét văn bản
Đây là một trong những tính năng cực kỳ hữu ích cho phép bạn để lại nhận xét cho từng phần trong một văn bản. Đồng thời có thể trò chuyện và trao đổi cùng với những người dùng khác.
Hướng dẫn thực hiện:
Bước 1. Tô đen dòng văn bản bạn muốn nhận xét sau đó chọn dấu + để thêm nhận xét.
Bước 2. Nhập nội dung muốn nhận xét sau hoặc @đề cập email để nhắc đến người liên quan trong nhận xét, sau đó chọn Nhận xét.
4. Chia sẻ dữ liệu
Google Docs cung cấp tính năng chia sẻ dữ liệu mạnh mẽ và linh hoạt, cho phép bạn dễ dàng cộng tác với người khác trên tài liệu của mình.
Hướng dẫn thực hiện:
Bước 1. Để chia sẻ tài liệu, nhấn chọn Tệp, sau đó chọn Chia sẻ, Chia sẻ với người khác.
Bước 2. Chọn quyền chia sẻ phù hợp với người nhận.

Bước 3. Nhập địa chỉ email của người nhận sau đó bấm nút Gửi.
Lưu ý: Nếu bạn muốn chia sẻ tài liệu cho bất kỳ ai có đường link truy cập thì chọn Sao chép đường liên kết, chọn quyền chia sẻ phù hợp cho họ và nhấn Xong để hoàn tất.
5. Chế độ làm việc ngoại tuyến
Chế độ làm việc ngoại tuyến của Google Docs cho phép bạn truy cập và chỉnh sửa tài liệu ngay cả khi không có kết nối Internet. Tính năng này rất hữu ích trong trường hợp người dùng cần làm việc trên tài liệu khi đang di chuyển hoặc ở những nơi có kết nối Internet không ổn định.
Hướng dẫn thực hiện:
Bước 1. Nhấn vào biểu tượng dấu 3 chấm ở góc trái của tệp tin.
Bước 2. Nhấn chọn Cho phép ngoại tuyến.

6. Kiểm tra lịch sử hoạt động của tệp tin
Tính năng này cho phép người dùng xem lại các thay đổi được thực hiện đối với tài liệu theo thời gian và khôi phục phiên bản trước đó nếu cần thiết.
Hướng dẫn thực hiện: Chọn Tệp, Nhật ký phiên bản, Xem lịch sử phiên bản.

7. Tìm kiếm trực tuyến
Tính năng tìm kiếm trực tuyến trong Google Docs cho phép bạn tra cứu thông tin từ Internet và chèn trực tiếp vào tài liệu của mình mà không cần phải chuyển đổi giữa các tab hoặc cửa sổ khác.
Hướng dẫn thực hiện:
Bước 1. Bôi đen từ hoặc cụm từ cần tìm.
Bước 2. Nhấp chuột phải sau đó chọn Định nghĩa.
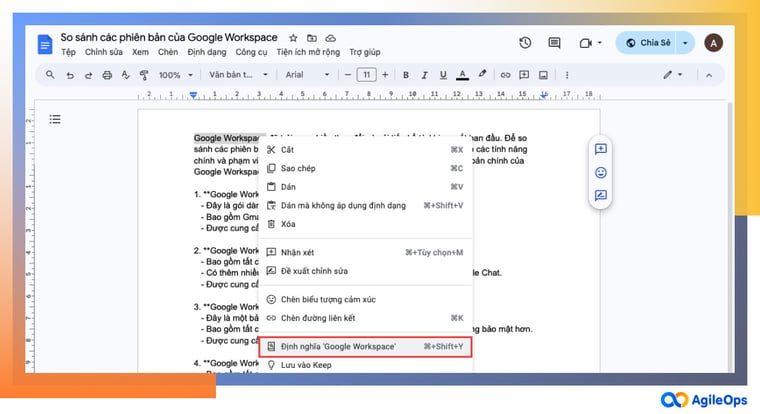
8. Sử dụng các phím tắt
-
Home: Di chuyển con trỏ đến đầu dòng hiện tại.
-
End: Di chuyển con trỏ đến cuối dòng hiện tại.
-
Page Up: Di chuyển con trỏ lên một trang.
-
Page Down: Di chuyển con trỏ xuống một trang.
-
Ctrl + A: Chọn toàn bộ tài liệu.
-
Ctrl + Z: Hoàn tác hành động trước đó.
-
Ctrl + Y: Làm lại hành động đã hoàn tác.
-
Ctrl + B: Đặt hoặc hủy đặt chữ in đậm.
-
Ctrl + I: Đặt hoặc hủy đặt chữ in nghiêng.
-
Ctrl + U: Đặt hoặc hủy đặt gạch dưới.
-
Ctrl + Shift + C: Sao chép định dạng văn bản.
-
Ctrl + Shift + V: Dán định dạng văn bản.
-
Ctrl + Shift + F: Mở hộp thoại tìm kiếm và thay thế.
-
Ctrl + Shift + P: Mở hộp thoại kiểm tra chính tả.
-
Ctrl + Shift + L: Căn chỉnh trái văn bản.
-
Ctrl + Shift + C: Căn chỉnh giữa văn bản.
-
Ctrl + Shift + R: Căn chỉnh phải văn bản.
-
Ctrl + Shift + J: Canh đều hai bên văn bản.
-
Ctrl + N: Tạo tài liệu mới.
-
Ctrl + O: Mở tệp tin.
-
Ctrl + S: Lưu tệp tin.
-
Ctrl + P: In tài liệu.
Các gói và giá của Google Docs
Google Docs là một phần của Google Workspace, bộ ứng dụng năng suất và cộng tác dựa trên đám mây của Google. Google cung cấp nhiều gói Docs với các tính năng và giá cả khác nhau để đáp ứng nhu cầu của mọi người, từ cá nhân đến doanh nghiệp và tổ chức phi lợi nhuận.
Đối với phiên bản miễn phí, Google Docs cung cấp không gian lưu trữ cá nhân (My Drive) là 15GB, chia sẻ giữa tất cả các ứng dụng Google Workspace. Đồng thời, cho phép người dùng sử dụng các tính năng cơ bản để tạo, chỉnh sửa và cộng tác trên tài liệu, trang tính, bảng trình bày và biểu mẫu.
Đối với phiên bản trả phí, Google Docs sẽ có giá và dung lượng sử dụng khác nhau dựa vào từng gói trong Google Workspace, cụ thể:

Trải nghiệm những tính năng ưu việt của Google Docs cùng AgileOps
Google Docs là một công cụ xử lý văn bản trực tuyến mạnh mẽ, mang lại nhiều lợi ích cho người dùng cá nhân và doanh nghiệp. Sở hữu nhiều tính năng như khả năng cộng tác thời gian thực, lưu trữ đám mây an toàn, nhiều tính năng chỉnh sửa và định dạng, cùng khả năng truy cập từ mọi thiết bị, Google Docs là lựa chọn lý tưởng cho việc tạo, chỉnh sửa và chia sẻ tài liệu.
Liên hệ ngay với AgileOps - Đối tác Dịch vụ và Đại lý phân phối Google Workspace nếu bạn muốn khám phá và trải nghiệm những lợi ích tuyệt vời mà Google Docs mang lại.